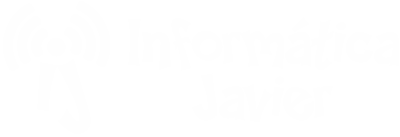
OpenVPN, es un producto de software creado por James Yonan en el año 2001 y que ha estado siendo mejorado desde entonces.
Ninguna otra solución ofrece una mezcla semejante de seguridad a nivel empresarial, seguridad, facilidad de uso y riqueza de características.
Es una solución multiplataforma que ha simplificado mucho la configuración de VPN’s dejando atrás los tiempos de otras soluciones difíciles de configurar como IPsec y haciéndola más accesible para gente inexperta en este tipo de tecnología.
Supongamos que necesitamos comunicar diferentes sucursales de una organización. A continuación veremos algunas soluciones que se han ofrecido como respuesta a este tipo de necesidades.
En el pasado las comunicaciones se realizaban por correo, teléfono o fax. Hoy en día hay factores que hacen necesaria la implementación de soluciones más sofisticadas de conectividad entre las oficinas de las organizaciones a lo largo del mundo.
Dichos factores son:
* La aceleración de los procesos de negocios y su consecuente aumento en la necesidad de intercambio flexible y rápido de información.
* Muchas organizaciones tienen varias sucursales en diferentes ubicaciones así como también tele trabajadores remotos desde sus casas, quienes necesitan intercambiar información sin ninguna demora, como si estuvieran físicamente juntos.
* La necesidad de las redes de computación de cumplir altos estándares de seguridad que aseguren la autenticidad, integridad y disponibilidad.
Fuente: Wikipedia
El Servidor:
Esta guía es para Ubuntu 10.04 Server, imagino que funciona en otras versiones y distros, tenemos un ubuntu server ya instalado y funcionando.
Instalamos OpenVPN y también OpenSSL, ya que la seguridad se basa en ssl.
sudo apt-get -y install openvpn
sudo apt-get -y install openssl
Configuramos el Demonio de OpenVPN para que No Auto Inicie con el Sistema
Comentamos todo agregando # al comienzo de cada linea.
sudo nano /etc/default/openvpn
tambien eliminar el script de inicio, para evitar que no inicie si configurar
sudo update-rc.d -f /etc/init.d/openvpn remove
Ahora Creamos el Archivo openvpn.conf en /etc/openvpn/
sudo nano /etc/openvpn/server.conf
y colocamos esta configuración
dev tun
proto tcp
port 1194
ca /etc/openvpn/keys/ca.crt
cert /etc/openvpn/keys/servidor.crt
key /etc/openvpn/keys/servidor.key
dh /etc/openvpn/keys/dh2048.pem
user nobody
group nogroup
server 10.6.0.0 255.255.255.0
ifconfig-pool-persist /etc/openvpn/clients.txt
status /etc/openvpn/status.txt
persist-key
persist-tun
push "redirect-gateway def1"
push "route 192.168.0.0 255.255.255.0"
keepalive 10 120
verb 3
comp-lzo
max-clients 3
como verán se puede personalizar, este es un ejemplo que fue probado
si no quieren usar la vpn para internet seguro, osea no navegar usan internet desde la vpn, quitar la linea “redirect-gateway”.
Otros datos que pueden modificar:
* ca, cert, key y dh = son la entidad, el certificados, la llave y la Diffie Hellman del servidor, mas adelante los crearemos.
* server 10.6.0.0 255.255.255.0 = es el rango de ip que usara la vpn, usen otro pero, no usar el mismo que la red real.
* ifconfig-pool-persist ipp.txt = guarda a quien se le asigno cada ip en la vpn
* proto y port = protocolo y puerto, se puede usar tcp y utp, en utp no me dio buenos resultados, el puerto es pueden cambiarlo.
* duplicate-cn = permite que se use el mismo certificado y llave en varios clientes al mismo tiempo, recomiendo no activarlo.
* up /etc/openvpn/openvpn.up = es un script que carga openvpn al iniciar, se usa para el ROUTING y FORWARDING, mas adelante lo creamos.
* client-to-client = es para evitar que los usuario de la vpn se vean entre si, según el caso es útil.
* comp-lzo = compresión, comprime todo el trafico de la vpn.
* verb 3 = aumenta o disminuye los detalles de error en el server.
* max-clients 30 = cantidad máxima de usuarios conectados simultáneamente al servidor, se puede aumentar o disminuir.
* push route = permite ver o estar en la red detras del vpn server, ojo no activar client-to-client.
* push “redirect = oblica al cliente a usar la vpn como gateway.
ahora creamos el script para que configure e inicie el servidor de vpn.
sudo nano /etc/init.d/vpnserver
y pegamos este codigo, cambiar el rango de ip según la configuración de paso anterior
#!/bin/sh
#
vpnserver_start()
{
echo "VPN Server [OK]"
echo 1 > /proc/sys/net/ipv4/ip_forward
/etc/init.d/networking restart > /dev/null
/sbin/iptables -t nat -A POSTROUTING -s 10.6.0.0/24 -o eth0 -j MASQUERADE
/usr/sbin/openvpn --config /etc/openvpn/server.conf 2>> /etc/openvpn/error.txt 1>> /etc/openvpn/normal.txt &
}
vpnserver_stop()
{
echo "VPN Server [NO]"
/usr/bin/killall "openvpn"
iptables -F
iptables -X
/etc/init.d/networking restart > /dev/null
}
vpnserver_restart()
{
vpnserver_stop
sleep 1
vpnserver_start
}
#
case "$1" in
'start')
vpnserver_start
;;
'stop')
vpnserver_stop
;;
'restart')
vpnserver_restart
;;
*)
vpnserver_start
;;
esac
ahora le asignamos permisos de ejecutable
sudo chmod +x /etc/init.d/vpnserver
tambien y que configurar para que auto inicie con el sistema
sudo update-rc.d vpnserver defaults
bueno ya configuramos OpenVPN, ahora tenemos que activar el modulo TUN en el kernel, con estas lineas, lo cargamos y listo
sudo modprobe tun
sudo echo "tun" >> /etc/modules
como verán no fue tan difícil la configuración, pero ahora viene lo mas lento:
* Crear Diffie Hellman de 2048bits
* Crear la Entidad emisora de certificados.
* Crear los Certificados y llaves del servidor.
* Crear los certificados y llaves de cada usuario.
Copiamos los ejemplo de easy-rsa para crear la entidad, los certificados, llaves y encriptación, que usar OpenVPN,
sudo cp -R /usr/share/doc/openvpn/examples/easy-rsa/ /etc/openvpn/
ahora hay que entrar en la carpeta donde están las utilidades que copiamos y crear la carpeta keys
sudo cp -R /usr/share/doc/openvpn/examples/easy-rsa/ /etc/openvpn/
cd /etc/openvpn/easy-rsa/2.0
sudo mkdir keys
solo nos queda editar el archivo vars que esta en /etc/openvpn/easy-rsa/2.0
sudo nano /etc/openvpn/easy-rsa/2.0/vars
y modificamos estos valores
export KEY_DIR="$EASY_RSA/keys"
por
export KEY_DIR="/etc/openvpn/easy-rsa/2.0/keys"
es para genere si o si en /etc/openvpn/easy-rsa/2.0/keys
seguimos, también modificamos los parámetros para Diffie Hellman de 2048bits
export KEY_SIZE=1024
por
export KEY_SIZE=2048
solo nos faltan los datos para la entidad emisora
export KEY_COUNTRY="US"
export KEY_PROVINCE="CA"
export KEY_CITY="SanFrancisco"
export KEY_ORG="Fort-Funston"
export KEY_EMAIL="me@myhost.mydomain"
modifica cada valor por los de tu país, provincia, ciudad, empresa y correo
un ejemplo
export KEY_COUNTRY="AR"
export KEY_PROVINCE="SF"
export KEY_CITY="Armstrong"
export KEY_ORG="LAGA-Systems"
export KEY_EMAIL="info@lagasystems.com.ar"
Como ven AR = Argentina, SF = Santa Fe (mi provincia) y los demas se entienden.
bueno ahora estamos preparados para comenzar, seguir estos pasos al pie de la letra, porque un error y se arruina todo.
ejecutamos
source ./vars
y nos pide que limpiemos por si hay entidades, certificados y llaves, lo hacemos con gusto
./clean-all
ahora generamos la seguridad Diffie Hellman de 2048bits
./build-dh
ahora generamos la entidad emisora de certificados les pedirá los mismos datos que en el archivos vars recomiendo completar cada uno, aunque ya están, no importa
./build-ca
ya estamos para poder generar lo certificados y llaves primero el servidor, cambiar server por el nombre que gusten,les pedirá los mismos datos que en el archivos vars recomiendo completar cada uno, aunque ya están, no importa.
./build-key-server servidor
ya tenemos los certificados y llaves de servidor ahora el cliente, cambiar cliente por el nombre que gusten,
les pedirá los mismos datos que en el archivos vars recomiendo completar cada uno, aunque ya están, no importa.
./build-key cliente
este paso se debe repetir para cada cliente o usuario que quiere conectar a la vpn ya tenemos todo para funcionar, no, falta copiar los archivos que generamos al lugar que configuramos en openvpn.conf
ya que copiar la carpeta keys a /etc/openvpn/
sudo cp -R /etc/openvpn/easy-rsa/2.0/keys /etc/openvpn/
ahora comprobamos que este todo en su lugar, entramos en la carpeta /etc/openvpn/keys
cd /etc/openvpn/keys
y con un ls miramos si están los archivos
ahora generamos un archivo mas, este lo genera openvpn
sudo openvpn --genkey --secret ta.key
Solo falta copiar los archivos ca.crt, cliente.crt, cliente.key, si creaste mas clientes copia los crt y key de cada un pendrive u otro medio no usar email para enviarlos, es como darle la llave de tu casa a un desconocido.
Listo ya esta todo en el servidor, ahora lo iniciamos para probar que todo esta correcto
sudo /etc/init.d/vpnserver start
Si no hay errores ya tenemos nuestra vpn funcionando, solo falta el cliente.
El Cliente:
Esta guía es para Ubuntu 10.04 Desktop, imagino que funciona en otras versiones y distros, tenemos un ubuntu ya instalado y funcionando.
Instalamos OpenVPN y también OpenSSL, ya que la seguridad se basa en ssl
y como usaremos el Network Manager de Ubuntu hay que instalar el plugins para OpenVPN
sudo apt-get -y install openvpn
sudo apt-get -y install openssl
sudo aptitude -y install network-manager-openvpn
Ahora ya estamos en condiciones de configurar nuestro cliente un ejemplo de configuración:
Con un editor de texto, gedit puede ser, pegan este código
client
dev tun
proto tcp
remote IP-DEL-SERVIDOR PUERTO
resolv-retry infinite
nobind
#user nobody
#group nobody
persist-key
persist-tun
ca ca.crt
cert cliente.crt
key cliente.key
comp-lzo
tun-mtu 1500
keepalive 10 120
verb 4
Modifican los datos, IP-DEL-SERVIDOR este es el ip publico o de internet del servidor y PUERTO por el que asignaron en el servidor, los archivos ca.crt, cliente.crt y cliente.key son los que generamos y copiamos antes en un pendrive o en lo que sea.
Si Tiene IP Publico Dinámico, les recomiendo usar algún servicio de DDNS (DyDNS, NO-IP, CDMon), y no se olvide de abrir y redirigir el puerto 1194 o el que eligieron para el servidor.
Guardan el el código con el nombre que quieran pero con extensión .conf y en la misma carpeta de los archivos ca.crt, cliente.crt y cliente.key
Ahora abre el Network Manager de Ubuntu y en la pestaña VPN hay un botón Importar, buscan el archivo .conf que guardamos antes y ya esta todo.